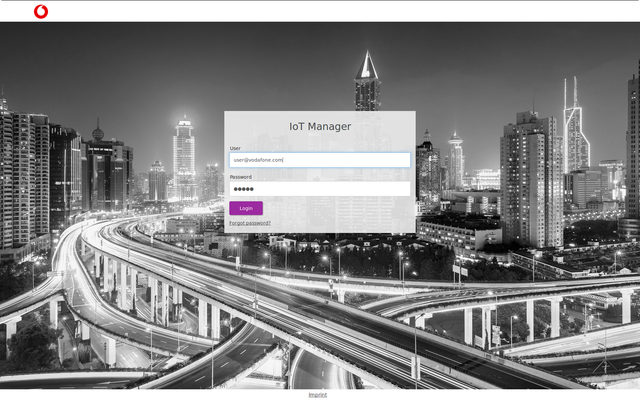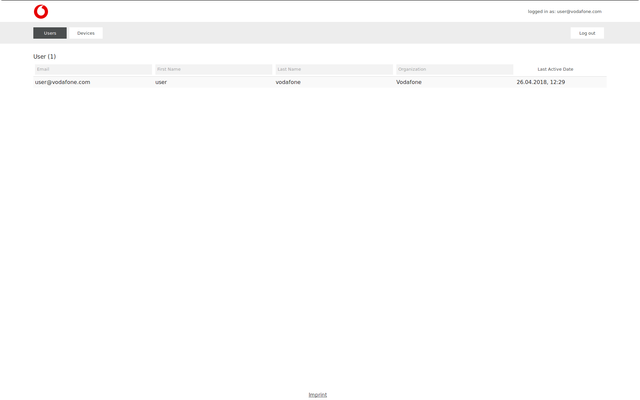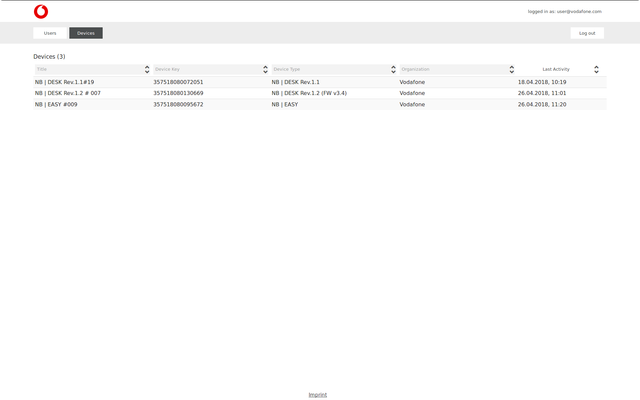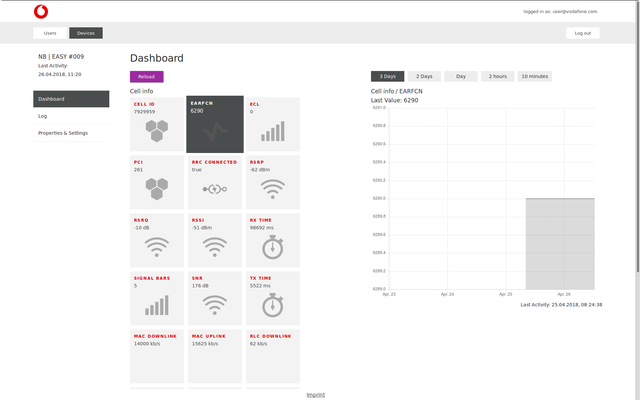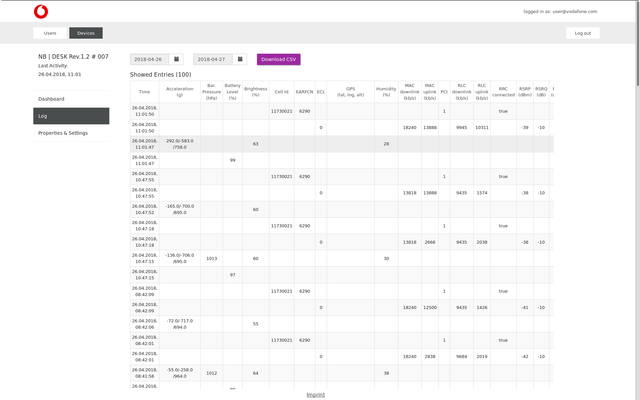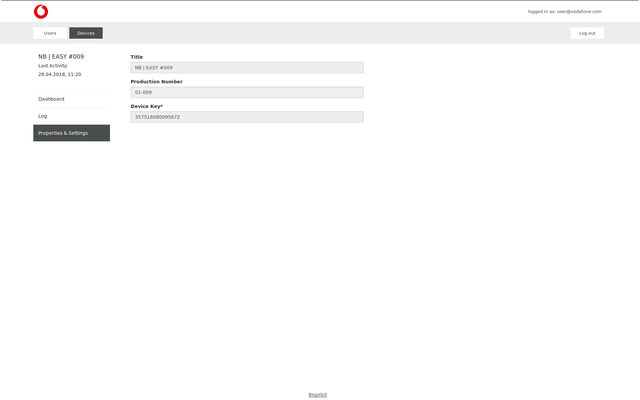Document history
The table shows the changes history of the document:
| Version | Date | Changes |
|---|---|---|
| 1.0 |
|
Vodafone provides you an web interface to manage and monitor your device and account.
Its core functionality is described on this page. Follow the link to get to the IoT-Manager.
Link to IoT-Manager (https://vodafone.exelonix.com/iot-manager)
Login | |
On your first visit you will see the login page to the IoT-Manager. After your first login, you must set a new password. You can reset your password later via the Forgot password link. (https://vodafone.exelonix.com/iot-manager/#!/password-request) | |
List of users | |
To see all accounts of your organization click on the Users tab at the top navigation bar. The Last Active Date column of the table shows the last time the user was logged in Click at one user in the table to see the details of the account. | |
List of devices | |
To see all devices of your organization click on the Devices tab at the top navigation bar. The Last Last Activity column of the table shows the last time the device sent a message. Click at one device in the table to see the details of the device. | |
Device dashboard | |
The Dashboard shows the current values of all device components. When you click at one component in the center view you will see the history of its values You can select the time range of the showed values via the top buttons at the right side. A grayed component means the component did not send recent values.
| |
Device log view | |
The Log view shows the sent values of the device ordered by time. To select the time range of the shown values use the date buttons at the top. Additionally you can download the values of the selected time range | |
Device properties | |
The Properties & Settings section shows general properties of the device. You can give the device any Title you want to make it easy for you The Production Number is mostly relevant for support cases. The Device Key is the identifier you device is using to communicate |